توضیحات تکمیلی
اگر آپدیت خودکار سیستمعامل و برنامههای آیفون شما را آزار میدهد میتوانید نسبت به غیرفعال کردن آن اقدام کنید. در این مقاله قصد داریم به آموزش نحوه غیرفعال کردن آپدیت خودکار، سیستمعامل و برنامهها در آیفون بپردازیم. با ما همراه باشید.
بیشتر بخوانید: غیرفعال کردن آپدیت خودکار در اندروید
غیرفعال کردن بهروزرسانی خودکار برنامهها
بهمنظور غیرفعال کردن بهروزرسانی خودکار برنامهها در آیفون مراحل زیر را طی کنید:
به قسمت تنظیمات مراجعه کنید. وارد بخش “iTunes & App Store” شوید. گزینه “Updates” را در حالت غیرفعال قرار دهید.
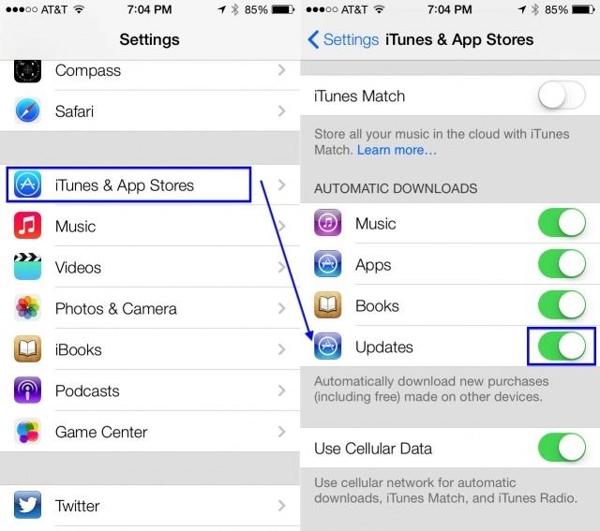
غیرفعال کردن بهروزرسانی خودکار سیستمعامل
برای غیرفعال کردن بهروزرسانیهای خودکار سیستمعامل، به مسیر Settings>General مراجعه کنید؛ و Software Update را انتخاب کنید. و گزینه Automatic Updates را غیرفعال کنید.
غیرفعال کردن نمایش اعلان آپدیت سیستمعامل در آیفون
اگر سیستمعامل آیفون شما بهروز نباشد و یک آپدیت OTA برای آن قابل دانلود و نصب باشد، احتمالاً با اعلان مکرر و آزاردهنده آپدیت سیستمعامل مواجه میشوید. در این شرایط بر روی آیکون تنظیمات آیفون نیز یک علامت قرمز رنگ ایجاد میشود. نمایش اعلان آپدیتها در شرایطی که تمایلی به آپدیت سیستمعامل یا برنامههای دستگاه نداشته باشید میتواند بسیار آزاردهنده باشد. به عنوان مثال اگر آیفون شما جیلبریک شده باشد، آپدیت سیستمعامل منجر به از بین رفتن جیلبریک دستگاه میشود، بنابراین ممکن است بخواهید که از آپدیت سیستمعامل در آیفون خود و نمایش اعلان برای آن جلوگیری نمایید بهمنظور غیرفعال کردن نمایش اعلان آپدیت سیستمعامل در آیفون مراحل زیر را طی کنید:
در قدم اول باید قابلیت Find My iPhone دستگاه خود را غیرفعال کنید. برای این کار وارد بخش تنظیمات شوید، گزینه iCloud را انتخاب کنید و سپس قابلیت Find My iPhone را غیرفعال نمایید.
اکنون باید هرگونه بهروزرسانی OTA را در دستگاه خود حذف کنید. برای این کار به بخش General بروید و سپس Storage & iCloud Usage را انتخاب و گزینه Manage Storage را انتخاب کنید. در لیست ارائه شده گزینهای را که مربوط به آپدیت OTA است را حذف کنید.

در قدم بعدی روی دستگاه iOS خود فایل TvOS را نصب کنید. بعد از باز شدن برنامه گزینه Install را لمس کنید.
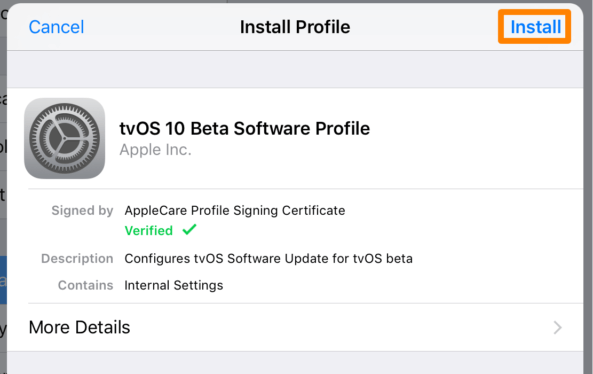
اگر از شما درخواست رمز عبور شد باید رمز عبور آیفون یا آیپد خود را وارد نمایید.
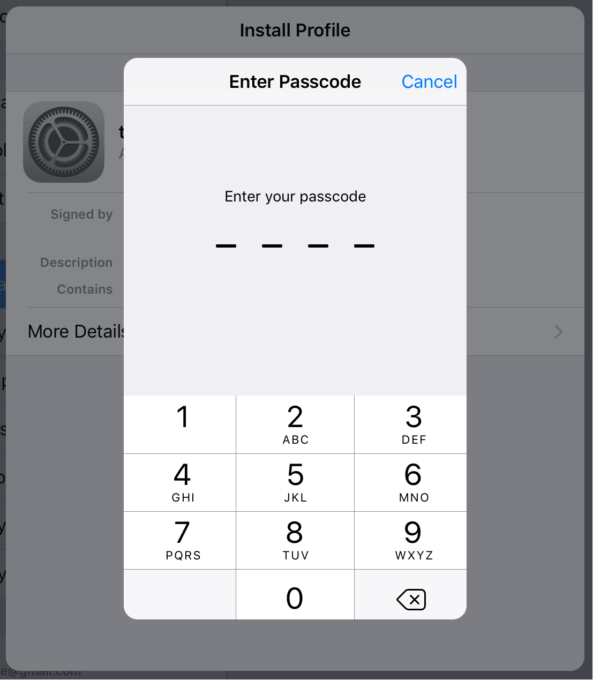
در مرحله بعدی گزینه Install را لمس کنید و بار دیگر در پنجره پاپ آپ نمایش دادهشده نیز گزینه Install را لمس نمایید.
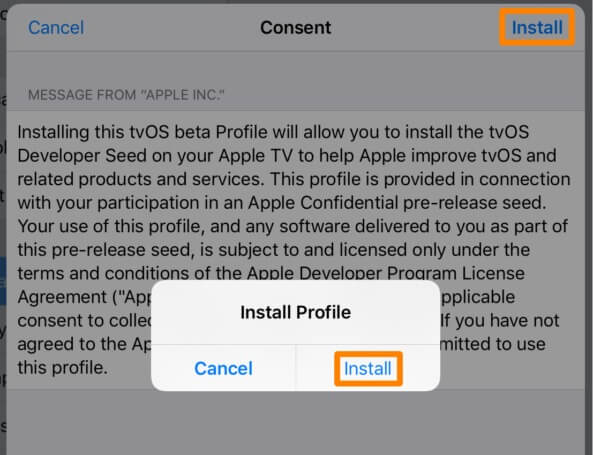
پس از نصب فایل مورد نظر از شما خواسته میشود تا دستگاه خود را ریاستارت کنید گزینه Restart را لمس کنید تا دستگاه ریاستارت شود.
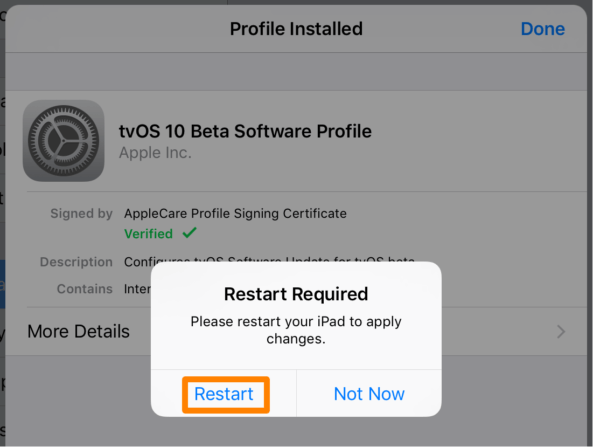
پس از ریاستارت شدن دستگاه وارد بخش تنظیمات شوید. گزینه General و سپس Profile را انتخاب کنید. در این بخش باید یک فایل به شکل زیر نصب شده و موجود باشد.
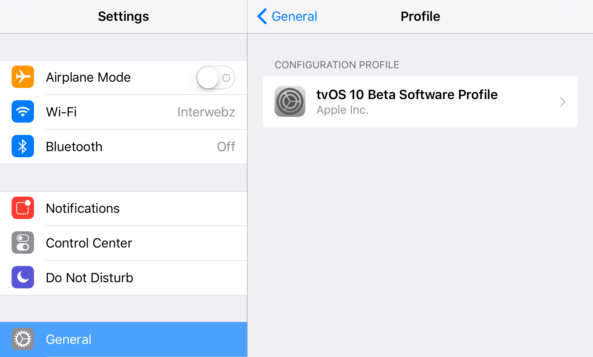
اکنون آیفون خود را با استفاده از کابل رابط مناسب به لپتاپ ویندوزی یا مک بوک خود متصل کنید.
آیتونز را باز کرده و از گوشی آیفون خود بکاپ بگیرید.
بیشتر بخوانید: آموزش بکاپ گرفتن از گوشی آیفون
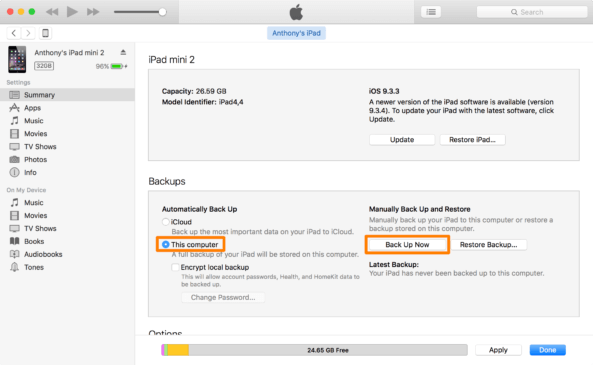
پس از پایان بکاپ گیری دستگاه به کامپیوتر متصل باشد. برنامه IBackupBot را دانلود و اجرا کنید. اکنون از لیست کناری برنامه به System Files>Home Domain>Library>Preferences مراجعه کنید.
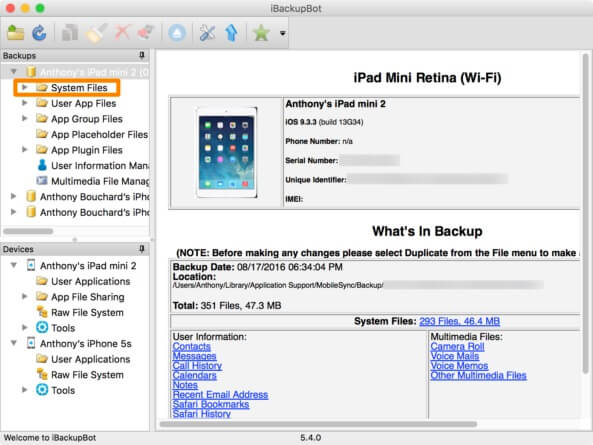
حال در پوشه Preferences فایل com.apple.Preferences.plist را با دبل کلیک باز کنید.
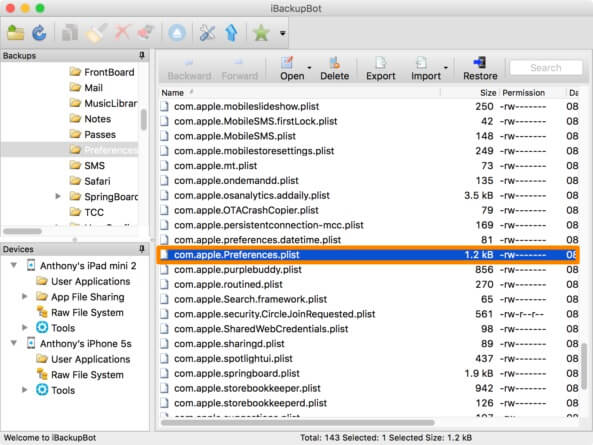
پس از اجرای این فایل باید چند تغییر در آن ایجاد کنید:
<key>kBadgedForSoftwareUpdateKey</key> را از حالت <true/> به <false/> تغییر دهید
<key>kBadgedForSoftwareUpdateJumpOnceKey</key> از <true/> به <false/> تغییر دهید
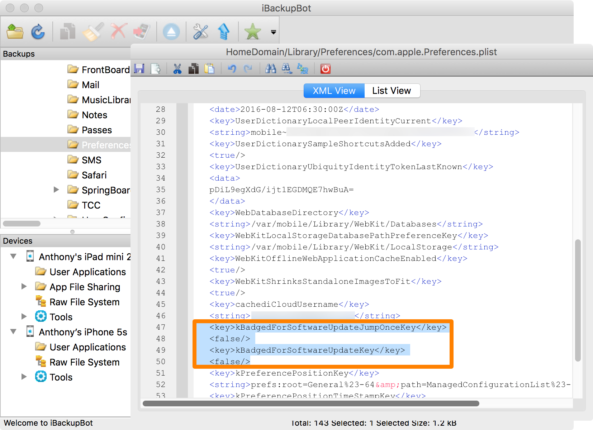
حال تغییرات اعمالی را با کلیک بر روی آیکون نمایش داده شده در تصویر زیر ذخیره نمایید و فایل مورد نظر را ببندید.
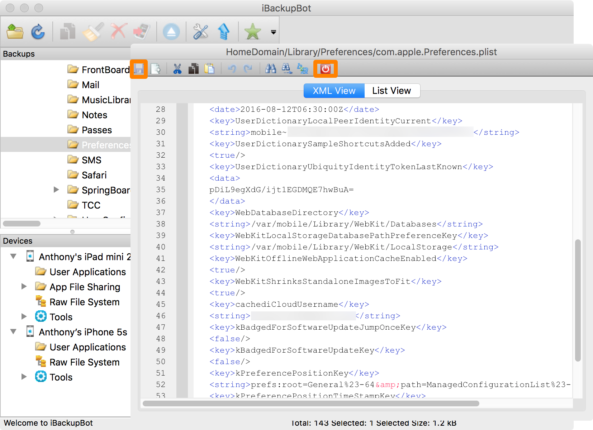
حال بر روی گزینه Restore نمایش دادهشده در عکس زیر کلیک کنید.
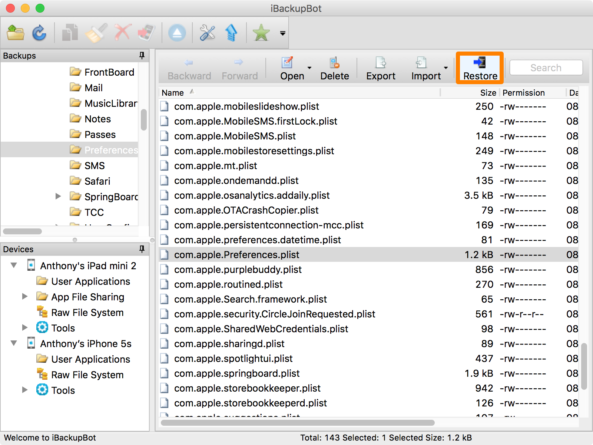
حال باید دستگاه متصل شده به کامپیوتر خود را انتخاب کنید و پس از آن بر روی گزینه OK کلیک نمایید.
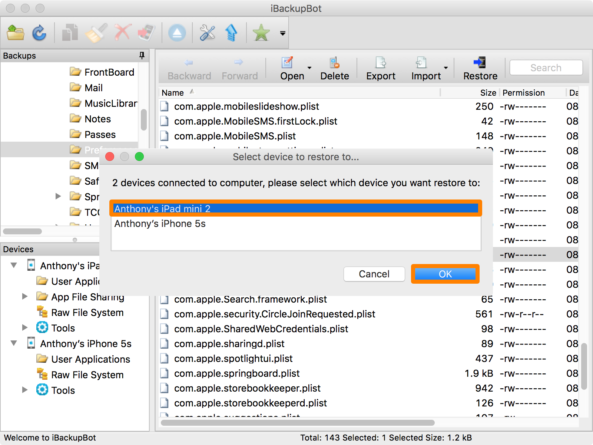
سپس مطمئن شوید گزینه اول و دوم با تیک و گزینه سوم بدون تیک باشد بعد در ادامه روی گزینه OK کلیک کنید تا پروسه ریستور مورد نظر آغاز میشود.
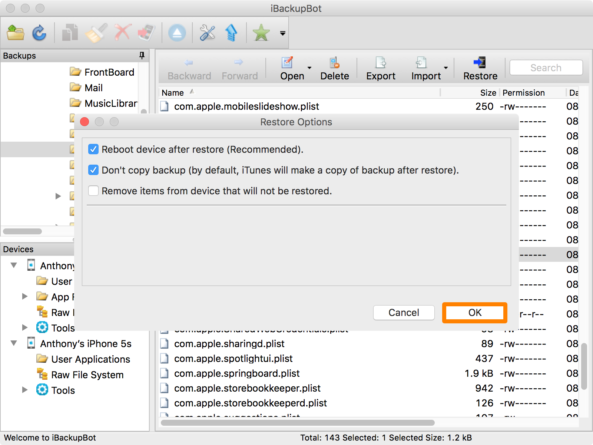
نکته: اگر با Error 37 مواجه شدید به این معناست که Find my iPhone را خاموش نکردید پس مطمئن شوید که خاموش شده و دوباره امتحان کنید.
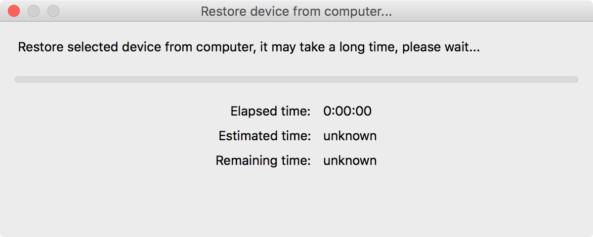
پس از اتمام پروسه موردنظر با پیغامی مانند تصویر زیر مواجه میشود که خبر از موفقیتآمیز بودن تغییرات میدهد. با مشاهده این پیغام، غیرفعال کردن نمایش اعلان آپدیت سیستمعامل در آیفون نیز انجام شده است.
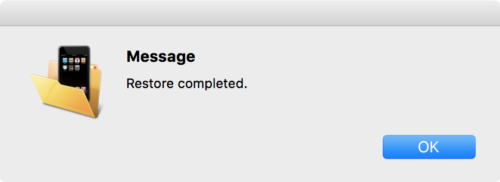
اتصال آیفون و کامپیوتر خود را قطع کنید. به بخش تنظیمات یا همان Settings آیفون یا آیپدتان مراجعه کنید. گزینه general را لمس کنید. مشاهده خواهید کرد که هیچ آپدیت یا بهروزرسانی در بخش Software Update نمایش داده نمیشود؛ بنابراین پروسه غیرفعال کردن نمایش اعلان آپدیت سیستمعامل در آیفون یا آیپد با موفقیت به پایان رسیده است.
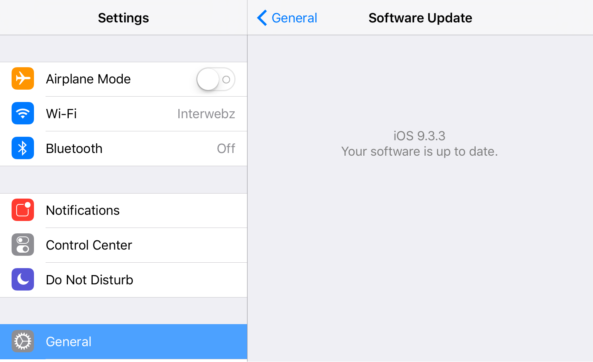
در این مقاله به آموزش غیرفعال کردن آپدیت خودکار و نمایش اعلان آپدیت سیستمعامل و برنامه در آیفونهای اپل پرداختیم. چناچه نیاز به اطلاعات بیشتری در این مورد دارید می توانید با کارشناسان ما در آرنا ریپر تماس بگیرید.









پاسخ خود را می توانید در این قسمت بنویسید: